|
ВКонтакте
Телеграм Форум RSS-лента Блог |
Статья опубликована в новостной рассылке Aml Pages. Дополнительную информацию по настройкам редактора текста можно найти в статье "Часть 8-ая. Плагины и настройки".
См. также: Часть 1 | Часть 3 | Часть 4 | Часть 5 | Часть 6 | Часть 7 | Часть 8 | Проверка орфографии с помощью плагина Aml Speller
Добрые день, уважаемые подписчики, Ваши нередкие вопросы об Aml Pages, и некоторые несомненные неясности в отдельных параметрах программы побудили нас настрочить продолжение статьи "Маленькие хитрости". Пилотная часть статьи доступна в предыдущих выпусках подписки, и носит скорее обзорный характер. Эту же часть мы решили посвятить вопросам работы именно с текстом. Как мы не раз писали, каким бы красивым (или не красивым) не было дерево, и сколь удобным (или не удобным) не был бы интерфейс - все равно всё заканчивается работой с текстом. Именно работа с ним составляет, как видимо и у многих из Вас львиную долю времени вообще всей работы в Aml Pages. К тому же со времени публикации первой части накопилось значительное число изменений и новинок в этой области. Постараемся описать некоторые особенности, некоторые из них возможно не для всех представляют интерес, но стоит заметить, что в то же время они многим нашим пользователям весьма упрощают жизнь. А поскольку это все-таки некоторые неприметные особенности, то они нередко "лежат" в программе как раз и не на самом видном месте. К вопросу о заметных местах хотим сразу сообщить, что в последних версиях программы (а именно в версии от 25.01.2005, 9.0.0 Beta 2 b1521) в стандартную панель инструментов была добавлена кнопочка "быстрых опций". Которая не только и не столько позволяет быстро перейти к опциям программы, сколько с помощью выпадающего меню легко управлять некоторыми популярными параметрами работы Aml Pages.
Итак, перейдем к работе с текстом.
Режимы работы
Режимы работы: Aml Pages поддерживает два режима работы с документами. Режим редактирования и режим просмотра, во втором режиме любые изменения документа не допускаются. Причем обратите внимание, что режим "Доступ только для чтения" (меню "Сервис - Параметры") распространяется только на активный документ и этот режим сохраняется вместе с документом. Т.е. когда Вы в следующий раз откроете документ, режим будет таким же, каким Вы его оставили в предыдущем сеансе работы с документом. Но также можно сразу переключить программу и все открытые документы в режим только чтения (меню "Вид - Режим просмотра"). Этот режим действует только в течение сеанса работы Aml Pages и не влияет последующие сеансы работы. Во всем остальном оба режимы идентичны. Просто первый режим запоминается в документе и имеет отношение только к нему, второй же имеет отношение к сеансу работы и ко всем открытым документам.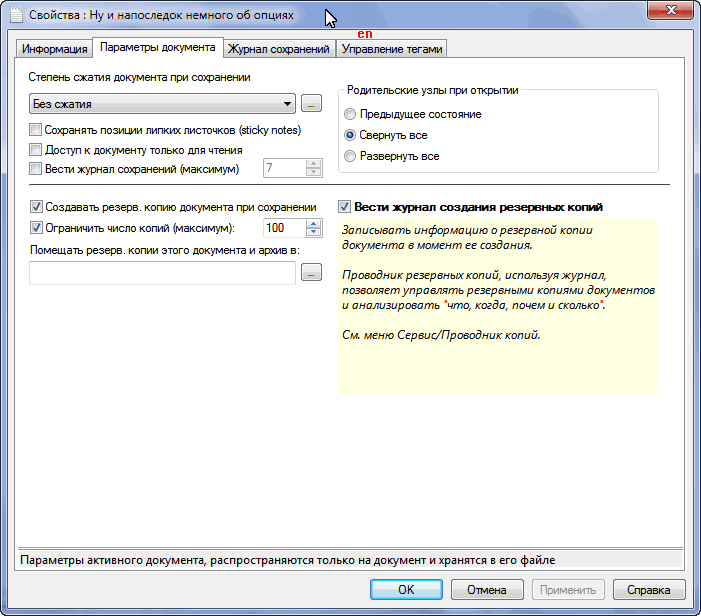
Копирование форматирования
В меню "Формат" Вы можете найти команды "Копировать форматирование" и соответственно "Применить". Эти команды позволяют скопировать форматирование выделенного текста (шрифты, размеры, цвета и т.д.), или же применить скопированное форматирование к тексту.
Команда "Запомнить позицию"
Эта команда позволяет явно запомнить активную страницу в дереве. Именно эта страница будет сразу же показана при следующем открытии документа. При этом если Вы выполните команду из активной панели текста страницы (веб или текст) также будет запомнена и позиция текстового курсора. Aml Pages запоминает позицию в тексте, конечно же, и автоматически, но при этом не помечает документ как измененный (соответственно, при его закрытии Вы не увидите диалога о необходимости сохранения) - это сделано в целях оптимизации надоедливости. А команда же "Запомнить позицию" явно выполняет все эти действия и обязательно помечает документ как измененный.
Команды "Сервис - Курсор"
Эти команды позволяют во всех страницах документа переставить текстовый курсор в начало или конец текста. Это ни в коем случае не режимы работы, это именно команда, которая выполняется пользователем явно.
Защищенный текст
В меню "Формат - Специально" Вы можете установить на выделенный текст или слово защиту от изменения. При этом защита применяется не ко всему документу или тексту конкретной страницы, а обособленно только к выделенному фрагменту. При этом редакция этого фрагмента становится невозможной до явной отмены пользователем защиты текста. При попытке отредактировать такой защищенный текст Aml Pages сообщит о том, что текст защищен, и предложит предварительно снять защиту с фрагмента текста. Эта защита некий способ защитить отдельные фрагменты текста от случайного изменения или удаления. Но подобная защита работает только в страницах форматированного текста, и, само собой разумеется, автоматически снимается при переключении в другие режимы представления страницы.
Режим замены в тексте
В опциях Aml Pages (вкладка "Редактор"), а также в меню быстрых опций в стандартной панели инструментов Вы можете запретить режим замены символов при вводе текста. Мы думаем, многим случалось переключать этот режим случайным нажатием клавиши Insert, обычно такая мелочь приводит к тому, что Вы можете случайно при вводе нового текста затереть последующий текст. При установленном запрете Aml Pages не позволяет пользователю случайно переключиться в режим замены символов.
Автоматически закрывать кавычки при вводе
Эту опцию также можно установить на вкладке "Редактор". При этом Aml Pages при редактировании текста будет автоматически вставлять завершающие кавычки.
Вставка отступов в текст
По умолчанию при нажатии клавиши Tab Aml Pages активизирует смежную панель (т.е. при нажатии в дереве активизируется панель текста, при нажатии в тексте наоборот). В том случае, если активна панель текста, соответственно активизируется панель дерева, вместо вставки отступа в текст. Этот режим можно сменить на обычный режим вставки отступа в текст при нажатии Tab в опциях программы. Хотя в режиме активизации соседних панелей всегда можно вставлять отступы в текст из меню и панели инструментов. В последних версиях программы Aml Pages запоминает количество вставленных отступов и при переходе на новую строку вставляет такое же количество отступов автоматически, что несколько упрощает создание структурированных списков.
Формат даты
Помимо стандартных форматов даты и времени, установленных в Вашей Windows, Вы также можете настроить и свой собственный пользовательский формат даты. Эта настройка доступна в опциях программы на вкладке "Редактор". Настройка полностью подчиняется правилам синтаксиса стандартной функции C printf. При прочих равных, если пользователь использует собственный формат даты, Aml Pages также старается именно его применять во всех местах вставки дат.
Перенос строк
Начиная с версии Aml Pages 9.00 Beta 1, доступно переключение режима переноса строк. По умолчанию Aml Pages в окне редактора автоматически переносит не вмещающиеся в окно редактора, но с помощью меню "Вид - Перенос строк" можно отключить автоматический перенос строк.
Масштаб
В меню "Вид" Вы также можете изменять масштаб отображения текста. При этом фактического изменения текста, конечно же, не происходит. Меняется только масштаб текста при выводе на экран и печать.
Размер шрифта
С помощью команд "Формат - Увеличить шрифт" и "Уменьшить шрифт" Вы можете быстро увеличить или уменьшить шрифт выделенного текста на один пункт. Как и большинство команд форматирования, эти команды доступны только в страницах форматированного текста.
Серый фон
По умолчанию Aml Pages использует одинаковый фон текста в режимах и редактирования и просмотра. На вкладке же "Редактор" можно установить опцию для наглядности всегда использовать серый фон в режиме просмотра.
Немного о типах страниц
Судя по некоторым Вашим письмам, это все же не столь интуитивно понятные моменты. В меню "Страницы - Тип представления" Вы можете найти несколько режимов страницы представления страницы.Как простой текст: такая страница хранит в себе текст, только текст и ничего кроме текста и не допускает любого форматирования текста и применения команд вроде обособленной защиты фрагмента текста. Но такие страницы существенно сокращают размер документа. Шрифт и фон для отображения подобных страниц назначаются в опциях программы и применяются ко всем страницам этого типа.
Как форматированный текст: такие страницы помимо непосредственно текста также хранят и форматирование. Что, конечно же, увеличивает размер документа (фактическая разница будет зависеть как от размера всего документа, так и от объема текста страницы), но в этом случае, Вы вольны вытворять с текстом такой страницы какое угодно форматирование, оно распространяется только и всегда только на текст, который Вы форматировали.
Как веб страницы: в режиме веб страницы текст представляется как обычная веб страница. Обратите внимание, что элементарное переключение режима в веб страницу не приводит к сохранению форматирования, о чем Aml Pages заранее предупреждает пользователя. Если же Вы намереваетесь преобразовать текст с сохранением форматирования в веб страницу, Вам следует использовать команду "Конвертировать в веб страницу". Для ее выполнения необходимы дополнительные библиотеки (в стандартном дистрибутиве они отсутствуют) которые Вы всегда можете найти на сайте в разделе "Дополнительные модули". Для их установки достаточно скачать архив и распаковать его в папку программы. Программа обнаружит их автоматически.
Про настройки Aml Pages
И напоследок немного об опциях. В опциях программы на вкладке "Документ" используя опцию "Создавать новые страницы как форматированный текст" Вы можете установить режим создания новых страниц по умолчанию. Но непосредственно выбрать конкретный тип всегда можно и при создании новой страницы.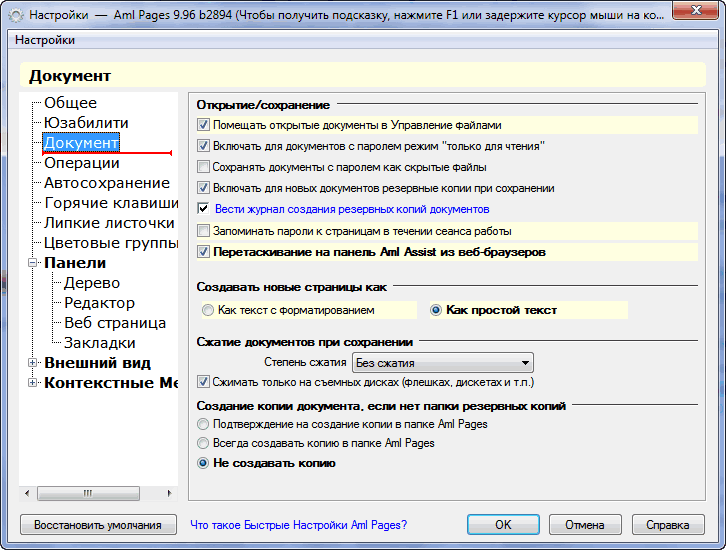
PS: Убедительная просьба, когда Вы пишете нам письма или сообщения в форум, искренне Вас просим обязательно сообщайте нам номер версии Aml Pages (ей богу, это никак не наказывается:), его можно элементарно стандартным образом скопировать в буфер обмена в окне "О программе". И, конечно же, очень неплохо бы знать версию Вашей Windows, хотя бы в двух словах, 98? 2000? XP? Уверяем Вас, единственное что у них общее, это интерфейс, который между прочим был разработан еще в 80-е годы в соавторстве с IBM, во всем остальном это более чем разные операционные системы. И для того чтобы Aml Pages более или менее схоже работала везде (а главное работала) автору приходится потрудиться.
См. также:
Проверка орфографии с помощью плагина Aml Speller
|
Плагин Aml2CHM
|
Плагин Aml Image
| e-Блокнот | |||||||||||||||||||||||||||||||||||||
| |||||||||||||||||||||||||||||||||||||
| «Клава» + Мышь | |||||||||||||||||||||||||||||||||||||
| |||||||||||||||||||||||||||||||||||||
| Сообщество | |||||||||||||||||||||||||||||||||||||
| |||||||||||||||||||||||||||||||||||||
| Статьи | |||||||||||||||||||||||||||||||||||||
|
Новая версия Aml Pages 10.03
Как использовать разные Aml Pages одновременно 
Где TwinkiePaste хранит фразы пользователя Aml Pages : Телеграм Оплатили, но не получили лицензионный ключ? Как убрать панель Теги Импорт из Evernote Как выбрать папку для размещения данных из Aml Assist Как проверить что нового в Aml Pages Новая версия Aml View 2.0 Новый плагин Aml2Evernote Как открыть документ Aml Pages извне? Как в закладках Aml Pages показывать только… Как быстро перейти к предыдущей странице Автозагрузка и Aml Pages Как сохранить гиперссылку в Aml Pages Что такое быстрые настройки в Aml Pages? • Как можно открыть раздел документа Aml Pages извне • Можно ли изменить веб-страницу? • Фильтры в Aml Pages • Проверка новых версий • Про гиперсссылки • Быстрый доступ к заметкам • Синхронизация документов через Интернет • Где взять portable-версию Aml Pages? • Как быстро открыть документ • Все статьи | |||||||||||||||||||||||||||||||||||||
| На манжетах | |||||||||||||||||||||||||||||||||||||
| |||||||||||||||||||||||||||||||||||||
|
| |||||||||||||||||||||||||||||||||||||


 WriteYours
WriteYours Mouse Hunter
Mouse Hunter RSSme
RSSme PrcInfo
PrcInfo Маленькие хитрости. Работа с текстом в Aml Pages
Маленькие хитрости. Работа с текстом в Aml Pages 

